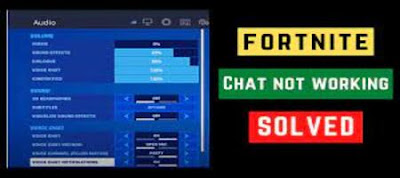
Due to Egypt's ban on VoIP technologies, players from Egypt
will not be able to use voice chat in Fortnight.
Voice chat in Fortnight may not work for a variety of
reasons, but there are steps that resolve the most common issues.
Visit the Trello Community Issues board
This board is updated by our Fortnight community team with
the most known issues, including issues related to voice chat. To read the
latest news and find out if there are any problems with voice chat, always
check the message board.
Check the
status of the Epic Games server
Check the Epic Games Server Status page to make
sure everything is working. If a service outage or system-level problem
occurs in voice chat, the incident may disappear once the outage is over.
Turn up
the volume of your voice chat
Make sure the volume is high enough (50% and up) to hear the
audio. If the volume is too low or you have set the volume too low for
headphones or speakers, you will not be able to hear your teammates.
Check your Fortnight voice chat channels
Make sure you're signed in to the correct voice chat
channel. If you're in the wrong channel, you may experience issues and not
be able to hear your teammates if you're cross-playing between platforms.
Fortnite has two channels: Party Channel
and Match Channel. In-game, you can switch between chat
channels through the Voice Chat tab in the sidebar:
- Party Channel connects players in the
same party (queued together in the lobby).
- The Match Channel connects players of the same
team but belonging to different groups (grouped into teams according to
the game mode).
You may also have Xbox or
PlayStation party chat enabled, which will not allow Fortnite voice chat to
work.
To use Fortnight voice chat, you must leave
the Xbox or PlayStation® party chat (even if it's empty). If you're not
sure how to leave your Xbox or PlayStation® party chat,
contact Microsoft or Sony Support.
Adjust
parental control settings
If your account has parental controls enabled within
Fortnight and you want voice chat to work, you may need to change your settings
with the help of a parent or legal guardian.
To enable voice chat from the parental settings page, make
sure Voice Chat is set to Friends Only, Friends & Friends,
or Everyone (Voice Chat won't work if this option is set to None).
If you're under 10 and your parents or legal guardians have
given you permission, you can set your voice chat to Friends Only and talk to
your friends. If your parent or legal guardian has approved the Friends
& Friends or Everyone chat options, you will be able to choose one of these
as soon as you turn 10.
Open the
required network ports
Our voice chat uses the XMPP protocol. To connect
correctly, this protocol requires network ports 5222 and 433 to be
open. For more information on how to open network ports, read this
article.
Xbox One troubleshooting
Adjust DNS
settings
You can adjust your DNS settings and fix voice chat issues
that way.
1.
Press the Xbox button on your controller.
2.
Go to System tab > Settings > Network >
Select network settings > Advanced settings.
3.
Save the DNS servers from this screen by writing them down
on a piece of paper or on your mobile device. If this step doesn't work,
you can go back to your original DNS settings.
4.
Select DNS Settings, then select Manual.
5.
Enter the following DNS servers:
Primary DNS: 8.8.8.8
Secondary DNS: 8.8.4.4
Note: You will need to enter both primary and secondary DNS in the
settings.
6.
If prompted to set the MTU, enter 1473.
7.
Try voice chat again.
Set online
privacy and security settings for cross-platform play
Make sure your online privacy and security settings are set
up for cross-platform play.
1.
On Xbox One, press the Xbox button to open
the guide, then open System > Settings > Account.
2.
Select Privacy & Online Safety > Xbox
Live Privacy > View Details & Customize > Communication
& Multiplayer.
Note: If you're setting up voice chat for a family member, from Account,
select Family Settings > Manage Family Members. Choose
a family member, then follow step 2 above.
3.
Choose settings for the following options:
o You can
play with other people outside of Xbox Live.
This allows or prohibits matches on different networks. Click Allow to
use voice chat.
o You can
communicate outside of Xbox Live with voice and text.
When you allow cross-network games, you can control who communicates with
you. Choose Everyone, Block, or Friends in
the Game.
4.
Try voice chat again.
Clear your
Xbox's cache
1.
1.
Press and hold the power button on the front of the Xbox
until it shuts down completely.
2.
Unplug the power cord from the back of the Xbox. Press
and hold the power button on the Xbox several times to drain any remaining
charge and clear the cache. Leave the console unplugged for at least 30
seconds.
3.
Reconnect the power cord.
4.
Turn your Xbox back on as you normally would.
5.
Try using voice chat in Fortnite
Enable
UPnP on your router
1.
1.
1.
Go to your router's login page.
Note: For more details on how to access your router, search online
for a guide dedicated to your specific model.
2.
Log in to your router using the credentials for your router.
3.
Go to the UPnP menu on your router.
Notes: The steps to find this menu vary by model. Look up the specs
on your router. If UPnP is not available, we recommend port forwarding.
4.
Enable UPnP.
5.
Save your changes.
6.
Open the Settings app on your Xbox
One.
7.
Select the Network tab.
8.
Select the Test NAT item. You should
now have NAT open on your Xbox One.
9.
Try voice chat again.
PlayStation®
troubleshooting
Adjust DNS
settings
You can adjust your DNS settings and fix voice chat issues
that way.
1.
1.
1.
Open Settings > Network > Internet
Connection Setup.
2.
Choose your connection type.
Notes: The options are WiFi or LAN. (LAN is much faster).
3.
Select Custom Setup.
4.
Choose Automatic IP Address Settings.
5.
Do not specify the DHCP hostname.
6.
For DNS Settings select Manual.
7.
Enter the primary and secondary
DNS: Primary DNS: 8.8.8.8
Secondary DNS: 8.8.4.4
8.
Select Test internet connection to make
sure you are still connected to the internet.
9.
Try voice chat again.
Note: PlayStation®5
players may experience voice chat dropouts when loading Fortnite, but the issue
should resolve once loading is complete.
Voice chat
troubleshooting on PlayStation
Set in-game voice chat to YES
For context on the PS5 Support Documentation: How to
disable in-game voice chat audio on the PS5 console:
1.
1.
This setting only affects game chat audio. You can also
find this setting in Voice Chat Settings in Game Base.
2.
Press the PS button to reach the control center, then select
Audio.
3.
Select Mute in-game chat.
Troubleshooting
Nintendo Switch
Adjust DNS
settings
You can adjust your DNS settings and fix voice chat issues
that way.
1.
1.
1.
From the main menu, open Settings.
2.
Open the Internet.
3.
Open Internet Settings.
4.
Select your connection and open Change settings.
5.
Set DNS Settings to Manual.
6.
Enter the primary and secondary
DNS: Primary DNS: 8.8.8.8
Secondary DNS: 8.8.4.4
7.
Do not change the MTU Settings.
8.
Make sure Proxy Settings are set to Off.
9.
Try voice chat again.
PC
Troubleshooting
Windows
Updates
Voice chat requires Windows to have all updates. Check that
Windows Updates are running, as described here.
Voice chat
settings
Make sure you have Voice Chat set to Friends Only, Friends
& Buddies, or Everyone, and check if you're using Push-to-Talk mode
to communicate.
The standard options should work for input and output
devices if your Windows settings are adjusted to the audio device you're using.
If you're having problems with voice chat not working, you
can switch the input or output devices to the audio devices you're using.
To change the default devices:
1.
1.
1.
Click the Start button.
2.
Type Control Panel and hit Enter.
3.
Click Audio.
4.
In the Playback tab, click the output device
(speakers/headphones) you want to use as default, then right-click it and
select Set as Default Device.
5.
Click the Recording tab, then click the input
device (microphone) you want to use as default, then right-click it and
select Set as Default Device.
6.
Click Apply, then click OK.
Note: If you have parental controls turned on, you will
need to enable voice chat within your Parental Control settings to
use it. Parental control settings cannot be changed in normal audio
settings.
Mac
troubleshooting
Microphone
permissions
To work within Fortnight for Mac, microphones must be
authorized to access.
In order to use the microphone on your Mac, make sure
Fortnight has permission to access it. Read this helpful
article on the Apple website to make sure Fortnight can use your
microphone.
Change the
router's SIP-ALG setting
If you're using a router to connect to the Internet, you may
need to turn off the SIP-ALG setting for voice chat to work. Check with
your router manufacturer for instructions on turning it off, as the procedure
varies from model to model.





