Why Backup Dropbox to External Hard Drive?
Backing up Dropbox to an external hard drive is a prudent measure to ensure data safety and accessibility. While Dropbox offers cloud storage with robust security, relying solely on it can still expose you to risks like data breaches, accidental deletions, or service interruptions. By regularly backing up your Dropbox files to an external hard drive, you create an additional layer of protection.
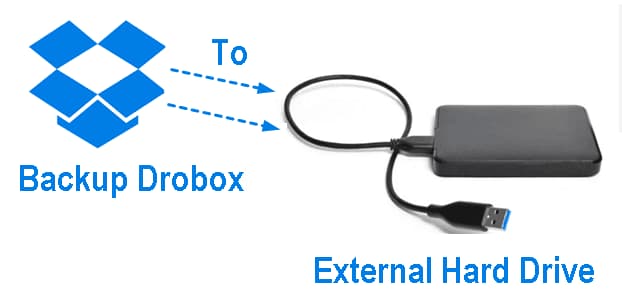
This safeguard allows you to retain local copies of your important data, reducing dependency on internet connectivity and providing quick access to files even in case of cloud service issues. Embracing this hybrid backup approach guarantees peace of mind, knowing that your data is secured both on the cloud and in an easily retrievable storage medium.
How to Backup Dropbox to External Hard Drive in 2
Ways
When it comes to backing up your
Dropbox data to an external hard drive, there are two primary methods you can
employ. One is to download data from Dropbox, the other is to take advantage of
the Dropbox desktop app to sync Dropbox to external hard drive. Let’s explore
more details.
Way 1. Backup Dropbox to External Hard Drive by
download
In the absence of the Dropbox
desktop app, you can backup data to external disk by accessing the official
Dropbox website. Follow these step-by-step instructions to download Dropbox
files locally, and transfer them to the external hard drive:
Step 1. Sign in to your Dropbox
account through the web interface.
Step 2. Choose the specific files or folders you wish to back up, and click on the Download button.
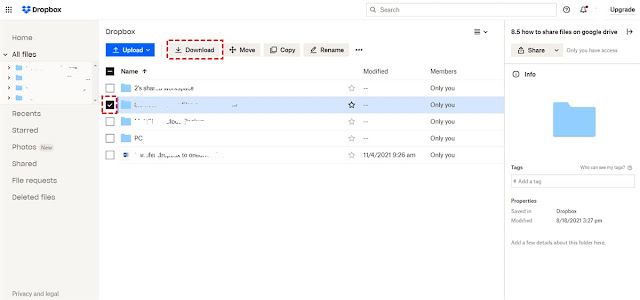
Way 2. Backup Dropbox to External Drive by Moving
Folder Location
There is an easier solution to
backup Dropbox to external hard drive - relying on the Dropbox sync client.
Here is what you should do:
Step 1. Plug in your external hard
drive to your computer, and ensure it is readable and accessible.
Step 2. Launch the Dropbox desktop application and go to Settings > Preferences > Sync > Move in turn.
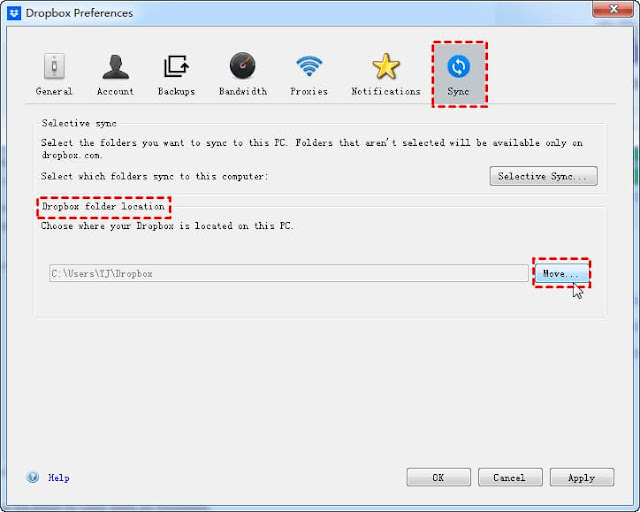
Bonus Tip: How to Backup Dropbox to Other Cloud
Drives
In addition to backing up Dropbox
data to an external hard drive, opting to back up your data from Dropbox to
another cloud storage service offers added security and convenience. Cloud
storage platforms provide ease of sharing and online editing, making them an appealing
choice. To achieve this hassle-free backup from Dropbox to another cloud, relying
on a reliable and free cloud backup service like CBackup proves to be an
excellent solution.
CBackup is an excellent cloud
backup tool that can help you backup files from Dropbox to another Dropbox
account, Google Drive, OneDrive, FTP/SFTP, and other public clouds.
l It
allows you to backup an entire Dropbox cloud or specific Dropbox files to
another cloud.
l It
lets you backup Dropbox files in a daily, weekly, or monthly mode.
l It
uses an incremental backup method to backup only the changed or newly-added
files since that last backup.
l It
also provides local data backup and syncing function, like sync
external hard drive to Dropbox, and other clouds.
Let's walk through the simple steps
to backup Dropbox to another cloud using CBackup
Step 1. Create a CBackup account.
Next, download the CBackup app and log in using your account credentials.
Tip: Alternatively, you can
directly access the CBackup web app if you prefer not to download the desktop
app.
Step 2. Navigate to the Storage tab, then select Dropbox, and click Authorize Now to complete the authorization process. Then, click Add Cloud to add another cloud in the same way.
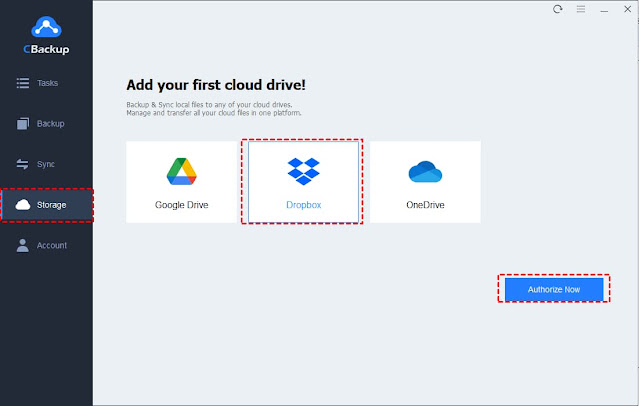
Step 3. Click on Backup, and
then opt for Backup Public Cloud to Public Cloud.
Step 4. Select Dropbox as the
backup source, and specify another added cloud drive as the backup destination.
Finally, tap on Start Backup.
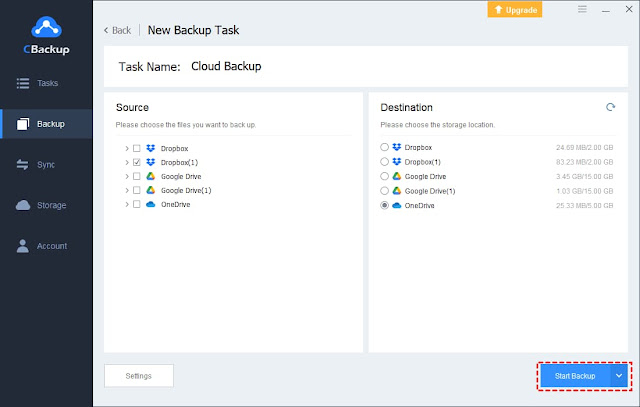 Conclusion
Conclusion
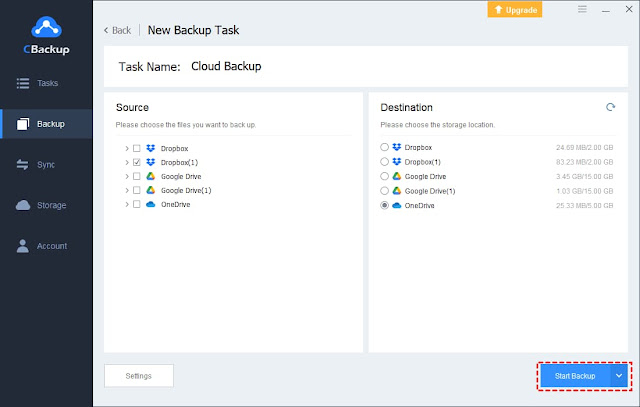
Backing up Dropbox to external hard
drive is not a difficult thing with the two solutions offered on this page.
Additionally, for those interested in backing up Dropbox to another cloud
drive, the hassle-free option of using CBackup is available, enabling one-click
Dropbox backup.
Moreover, it is capable of merging multiple Dropbox accounts, as well as combining Dropbox with other clouds to get 1TB free cloud storage without any paying.







